NAVIGATION CHANGES
Among the new features in the Brillium 2020 platform updates, is the revised menu system which provides quick access to all areas of Brillium.
In this release we are strictly focused on improving the Brillium administrator and author interface and workflow. At the heart of this focus, is the new and improved Brillium Tile Menu, located in the upper left corner of the screen. To access the menu, simply click menu icon located in the upper left corner of the screen.
The biggest change we are making in 2020 is improved navigation. We have completely re-organized how all of the Brillium features are accessed throughout the assessment platform. The result is increased productivity to increased speed and productivity throughout your entire workflow.
In the upper left corner of the Brillium application is the Brillium “b”. When selected, the application menu appears. Here you will be able to quickly jump to every functional area of the platform.
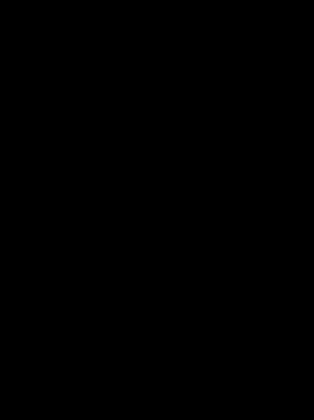
Below, is a brief explanation of each point of access:
- Dashboard - The first thing you see the you login. An interactive overview of past and current activity.
- Assessments - Where authors create and manage assessments.
- Invitations - Create and manage invitations to any assessment
- Results - Authors can view results for any assessment accessible
- Essays - Displays assessments with essay questions that require manual review and scoring
- Reports - Reports for any assessment accessible to the current account
- Files - Formerly called “Resources”, files (images, video, documents, etc.) can be uploaded, managed, and previewed
- Templates - Email templates can be created and managed.
- Course - Brillium Connect users can create and manage courses.
- Proctors - Proctor accounts can be created and managed.
- Search & Replace - Global search and replace through a single or all assessments
Additionally, the account Options & Settings menus are now accessible using icons located in the upper right corner of the screen. This provides quick and easy access to respondent custom fields, custom language settings, default options, and more from anywhere in Brillium.
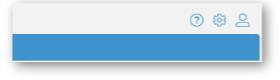
Obviously, this is a lot to cover in a single blog post, so we will be providing and in-depth look at each option as we approach general release.



